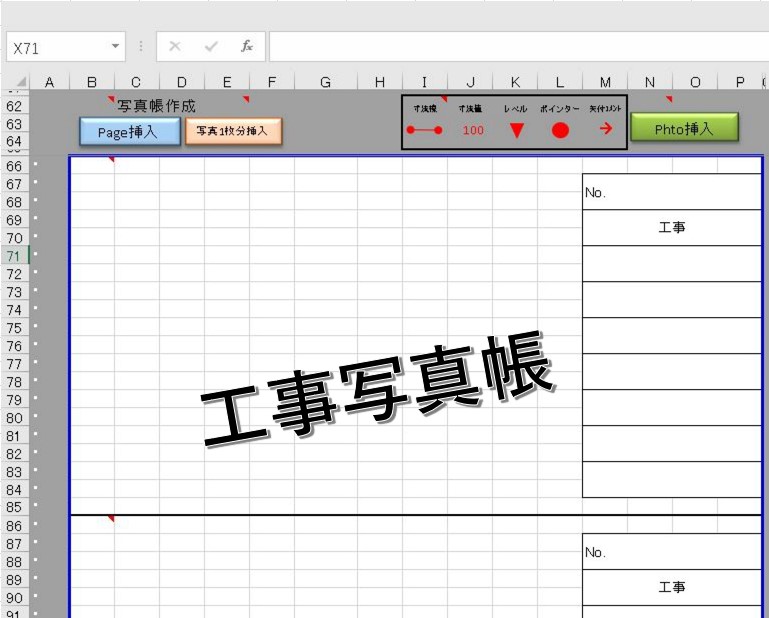
工事の記録写真を手軽に作りたいとのリクエストがあり、エクセルマクロで作りました。
以前に作ったものを改良して作成しました。 よろしければお試しください。
内容は
- Excelで誰でも作り、編集できるものにしたい。
- 写真サイズを一定にし、どこにでも指定のセル位置に入れたい。
- 写真に寸法やコメント、配筋マーカー等を書き込みたい。
- ページを増やしたい。(好きな位置に入れたい)
- ページの編集で特定の写真をページ頭に送り空の写真台紙スペースを入れたい。
使い方は
写真挿入手順
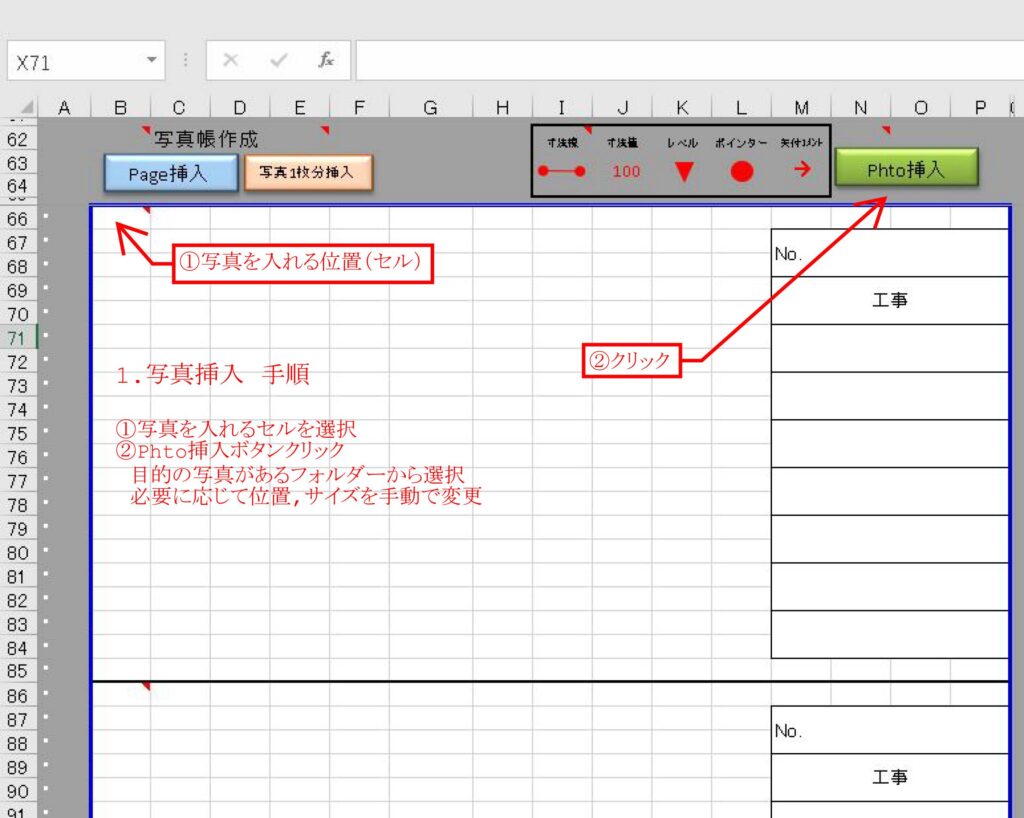
①写真を挿入するセルを選択
A4縦サイズの写真帳で、3枚マウントの台紙です。規定では左上のコメントマークセルを選択して使います。
②phto挿入ボタンをクリック
サイズをマクロで指定して描画されます。
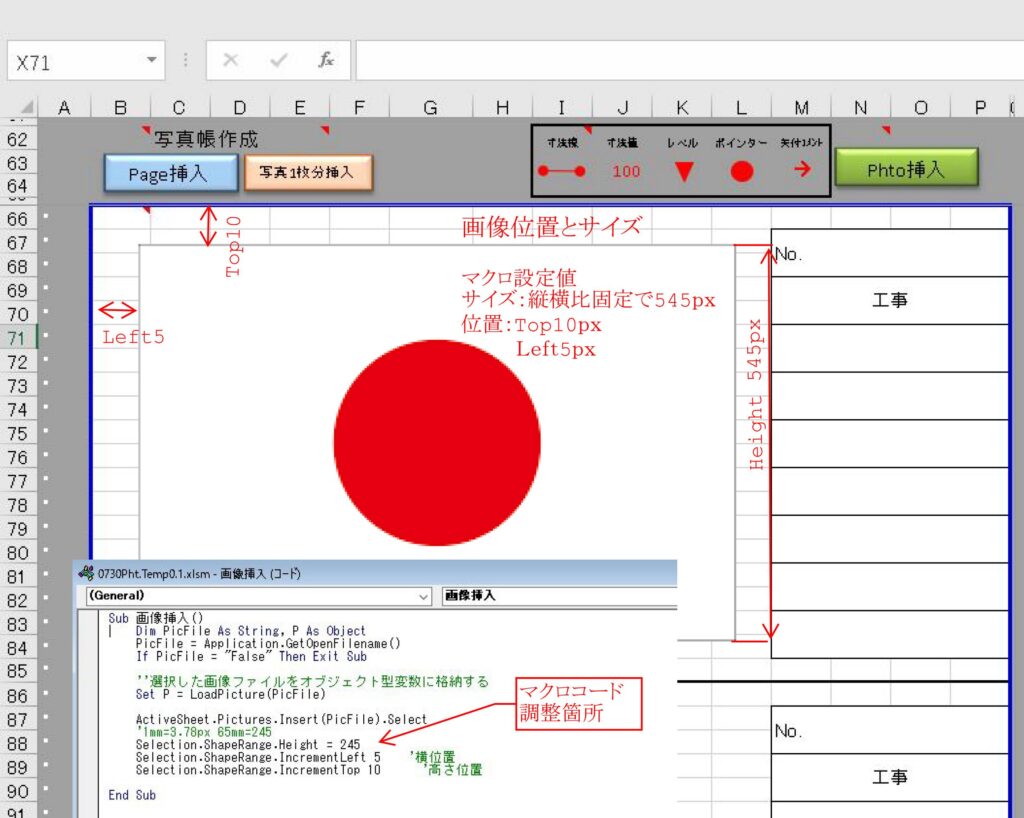
マクロの規定は、サイズを縦横サイズ固定で、高さ545px。545を変更調整する。
貼り付け位置は、横位置:5pxでShapeRange.IncrementLeft 5の5を変更調整する。 縦位置:10pxでShapeRange.IncrementTop 10の10を変更調整する。
マクロは標準モデュール画像挿入にプロシジャーがあります。
寸法線(グループ化図形)の挿入手順
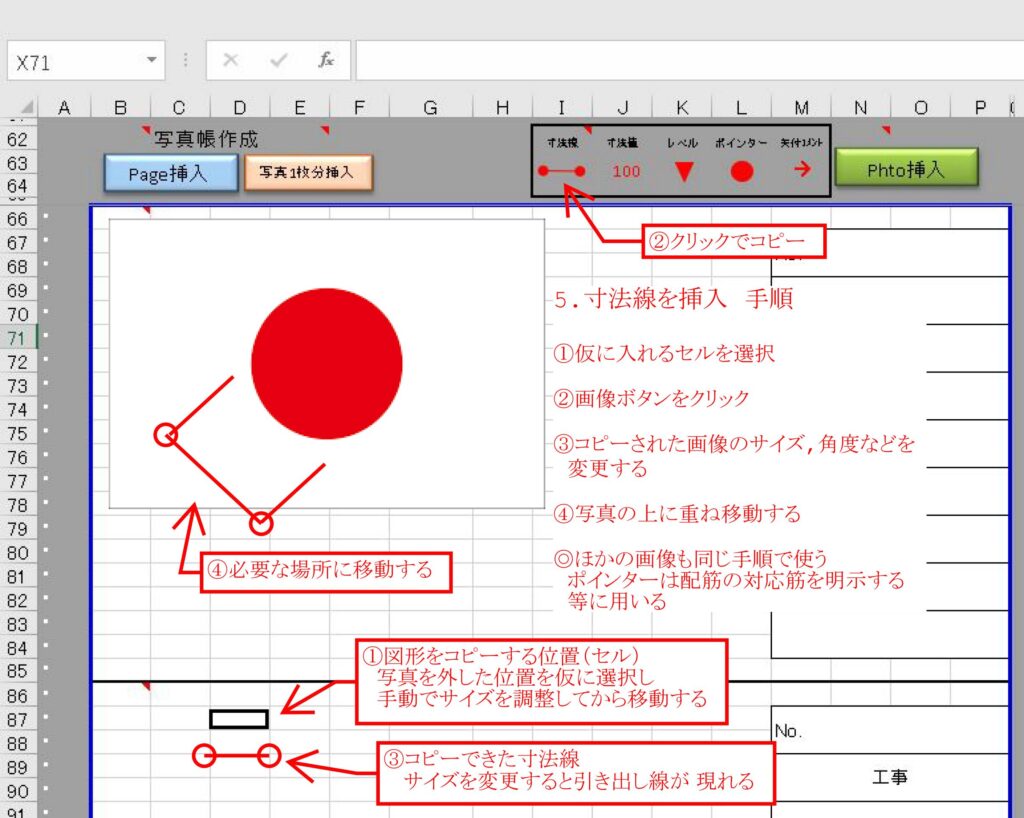
①仮に入れるセルを選択(貼り付ける位置)
写真の近くのセルに仮にコピーするため、任意のセルを選択する。コピー後に写真に重ねる(移動する)。
②画像ボタン(寸法線)をクリック
③コピーされた画像のサイズ、角度などをハンドルをドラッグし手動で変更する。
④必要な位置、写真上に移動する
ページ(台紙1ページ分)挿入手順
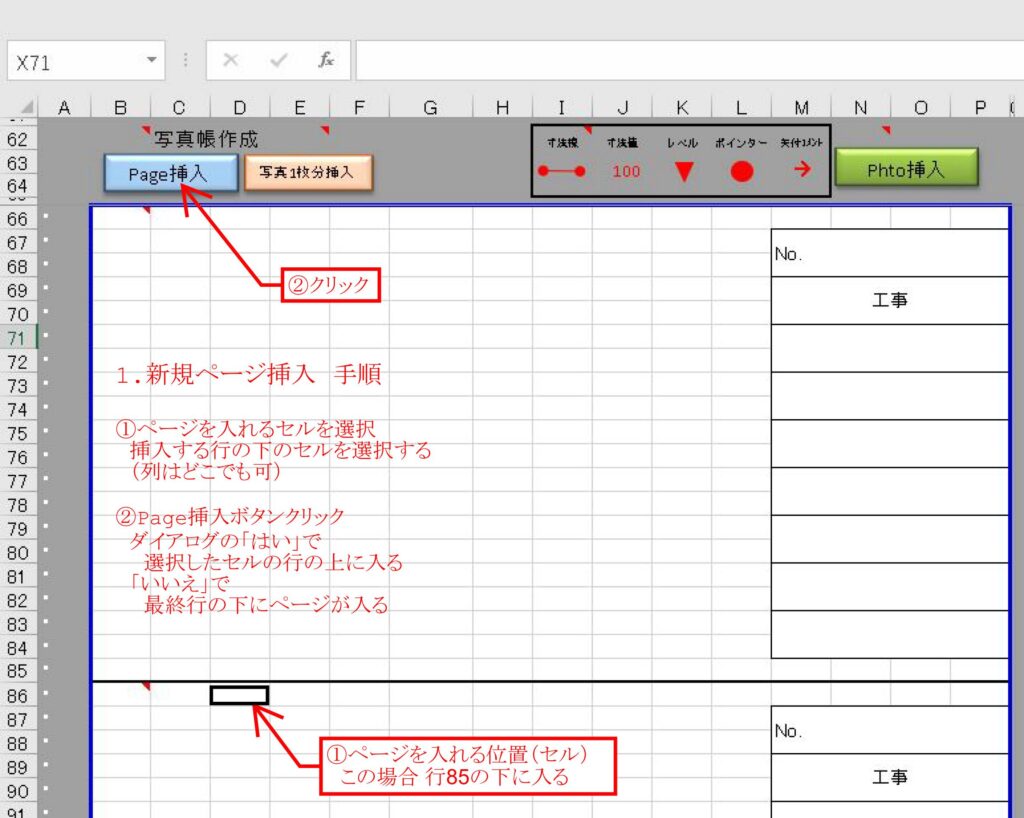
①新しいページを挿入するセルを選択
挿入する行の下のセルを選択する。(列はどこでも可)
②page挿入ボタンをクリック
メッセージボックスのダイアログ「現在のカーソル行に挿入しますか」が出て「はい」で選択したセルの行の上に挿入される。「いいえ」で最終行に挿入される。
写真台紙1枚分挿入手順
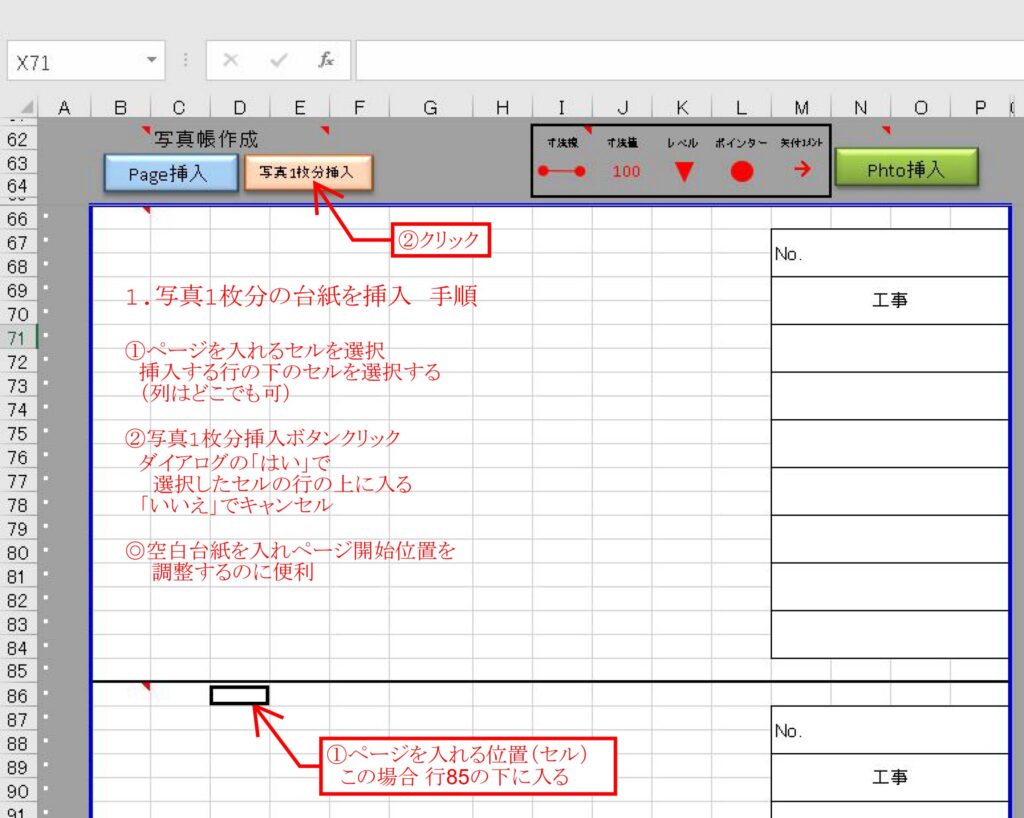
①写真1枚分の台紙を挿入するセルを選択
挿入する行の下のセルを選択する。(列はどこでも可)
②写真1枚分挿入ボタンをクリック
メッセージボックスのダイアログ「現在のカーソル行に挿入しますか」が出て「はい」で選択したセルの行の上に挿入される。「いいえ」でキャンセル。
downloadはこちら

